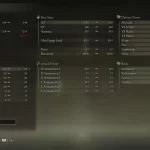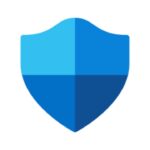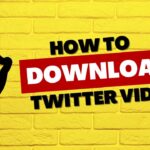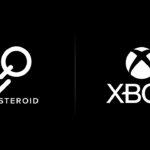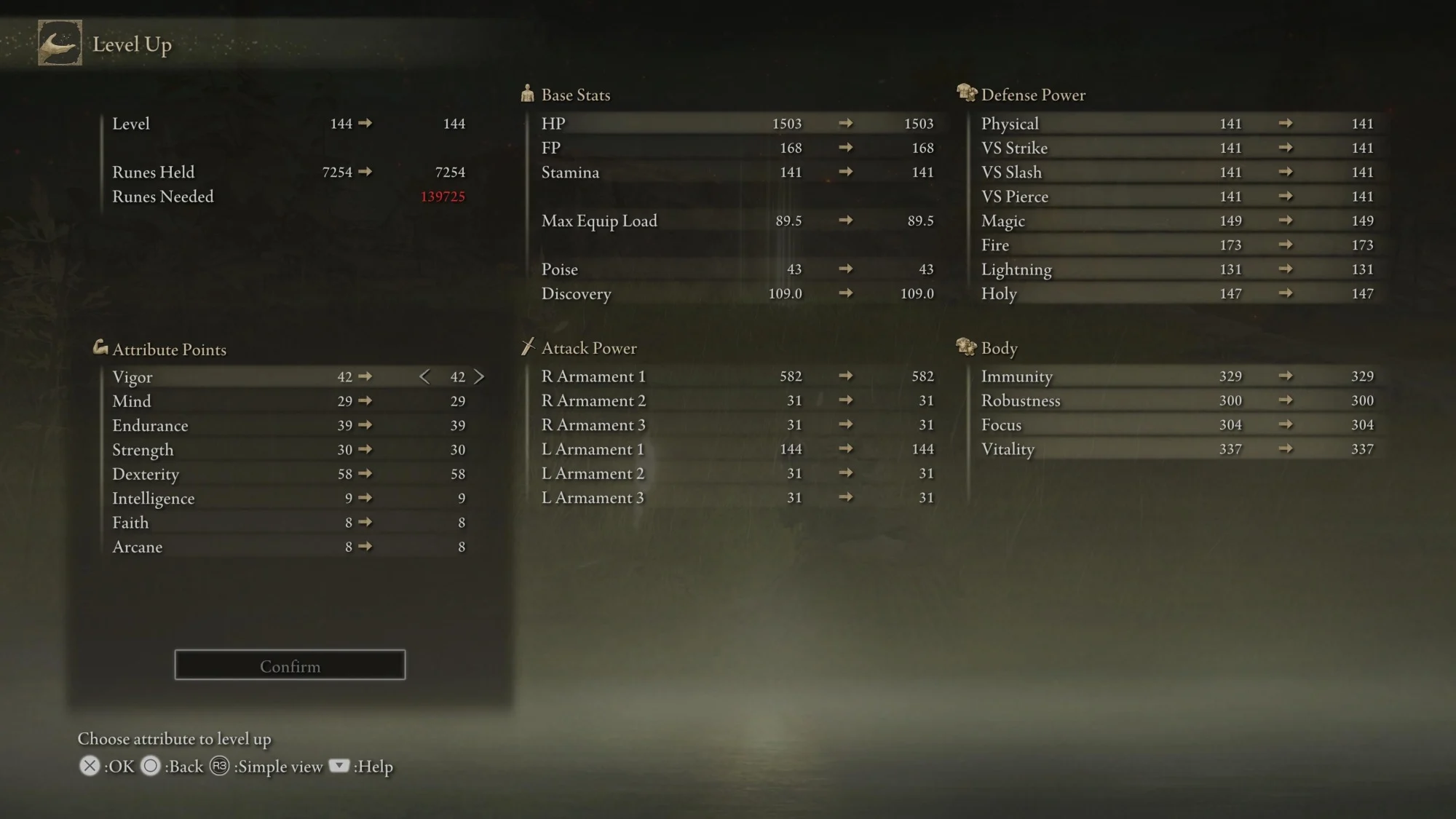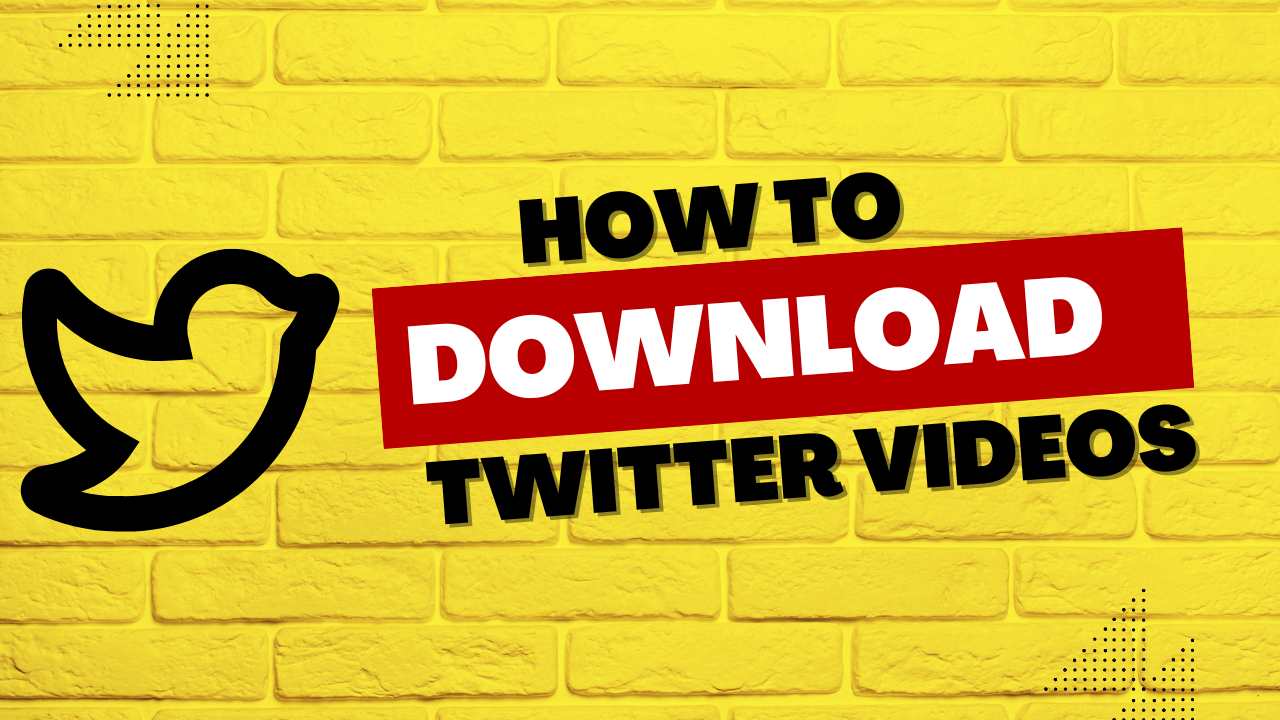Are you an avid Diablo 4 player who wants to keep track of your game’s performance? Enabling the Frames Per Second (FPS) counter can provide you with valuable insights into the smoothness of your gameplay. Whether you’re troubleshooting performance issues or simply curious about your system’s capabilities, monitoring your FPS can be a helpful tool. In this guide, we will walk you through the steps to enable the FPS counter in Diablo 4.
Method 1: Keyboard Shortcut
Diablo 4 offers a quick and easy way to enable the FPS counter using a simple keyboard shortcut:
1. While in-game, hold down the Control (Ctrl) key.
2. While still holding down Ctrl, press the R key on your keyboard.
Upon completing these steps, you will notice the FPS counter appear in the bottom-left corner of your screen. It will show you the current FPS you are getting, giving you real-time feedback on your game’s performance.
If you decide that you no longer wish to see the FPS counter, you can disable it using the same keyboard shortcut:
1. Press the Ctrl key again.
2. Once more, press the R key while still holding down Ctrl.
Following these steps will remove the FPS counter from your screen, allowing you to enjoy a distraction-free gaming experience.
Method 2: Using the Diablo 4 Settings Menu
Alternatively, you can also enable the FPS counter through the Diablo 4 settings menu. Here’s how:
1. Open the Settings menu within the game.
2. Navigate to the Performance tab.
3. Under the Display section, you should find a checkbox labeled “Show FPS counter.” Check this box to enable the FPS counter.
To save your changes, click on the Save button. After doing so, the FPS counter will be permanently displayed in the bottom-left corner of your screen during gameplay.
Important Considerations
While the FPS counter can be a valuable tool, there are a few things to keep in mind:
1. Platform Limitations: It’s worth noting that the FPS counter may not be available on all platforms. Be sure to check if your platform supports this feature before attempting to enable it.
2. Accuracy: Although the FPS counter provides useful information, its accuracy may vary depending on certain factors. In some cases, the counter may not accurately reflect the true performance of your game. Therefore, it’s essential to consider other performance indicators and conduct thorough troubleshooting if you encounter any issues.
In conclusion, enabling the FPS counter in Diablo 4 is a straightforward process that can enhance your gaming experience. Whether you prefer using the keyboard shortcut or accessing the settings menu, keeping an eye on your FPS can provide valuable insights into your game’s performance. Just remember to be mindful of its limitations and use it in conjunction with other performance indicators for a comprehensive analysis. Happy gaming!
Amit Surti is passionate about technology, entrepreneurship, sports, and video games